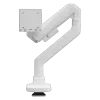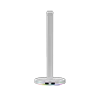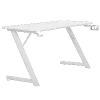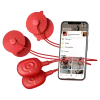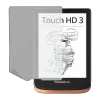Швидкість і механізм стирання даних користувача на MacBook або Mac залежить від моделі, а також версії macOS. Перед тим, як перейти до очищення, перевірте наявність копії даних користувача в iCloud. Після цього дотримуйтесь інструкцій, виходячи з інстальованої версії ОС.
MacOS Ventura: скидання параметрів
- Зайдіть у «Системні налаштування».
- Шукайте розділ «Основні». Розміщений ліворуч.
- Прокрутіть сторінку вниз, поки не знайдете опцію «Transfer or Reset».
- Далі клацніть «Видалити вміст та параметри».
За запитом надайте персональний код безпеки. Дотримуйтесь підказок, котрі з’являються на екрані.
Лайфхак: команду «Стерти» можна знайти за допомогою Spotlight (виглядає як збільшувальне скло). Або скористатися комбінацією клавіш Cmd + Space.
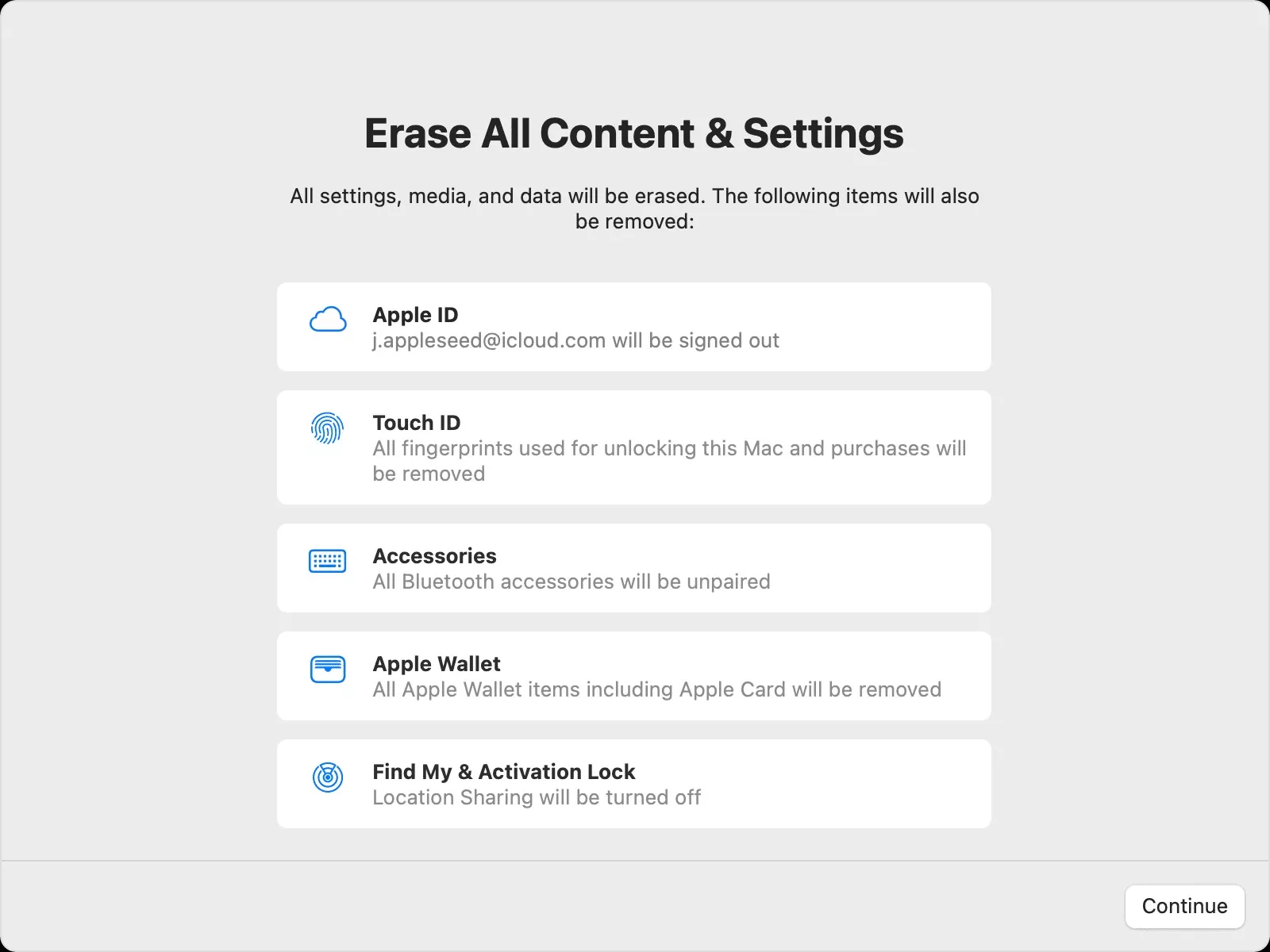
Скидання параметрів на macOS Monterey
Версію macOS Monterey доповнили програмним помічником. Якщо ОС не оновлювали, то:
- Створіть позапланову резервну копію iCloud.
- Перейдіть до «Системних налаштувань».
- Відкриється список. Знову клацніть по меню «Системні параметри».
- Знайдіть опцію «Видалити вміст та налаштування».
Виконуйте дії, виходячи з підказок. Профіль iCloud розлогіниться самостійно. Скасується передплата iMessage, FaceTime. Процес такий самий, як на iPhone.
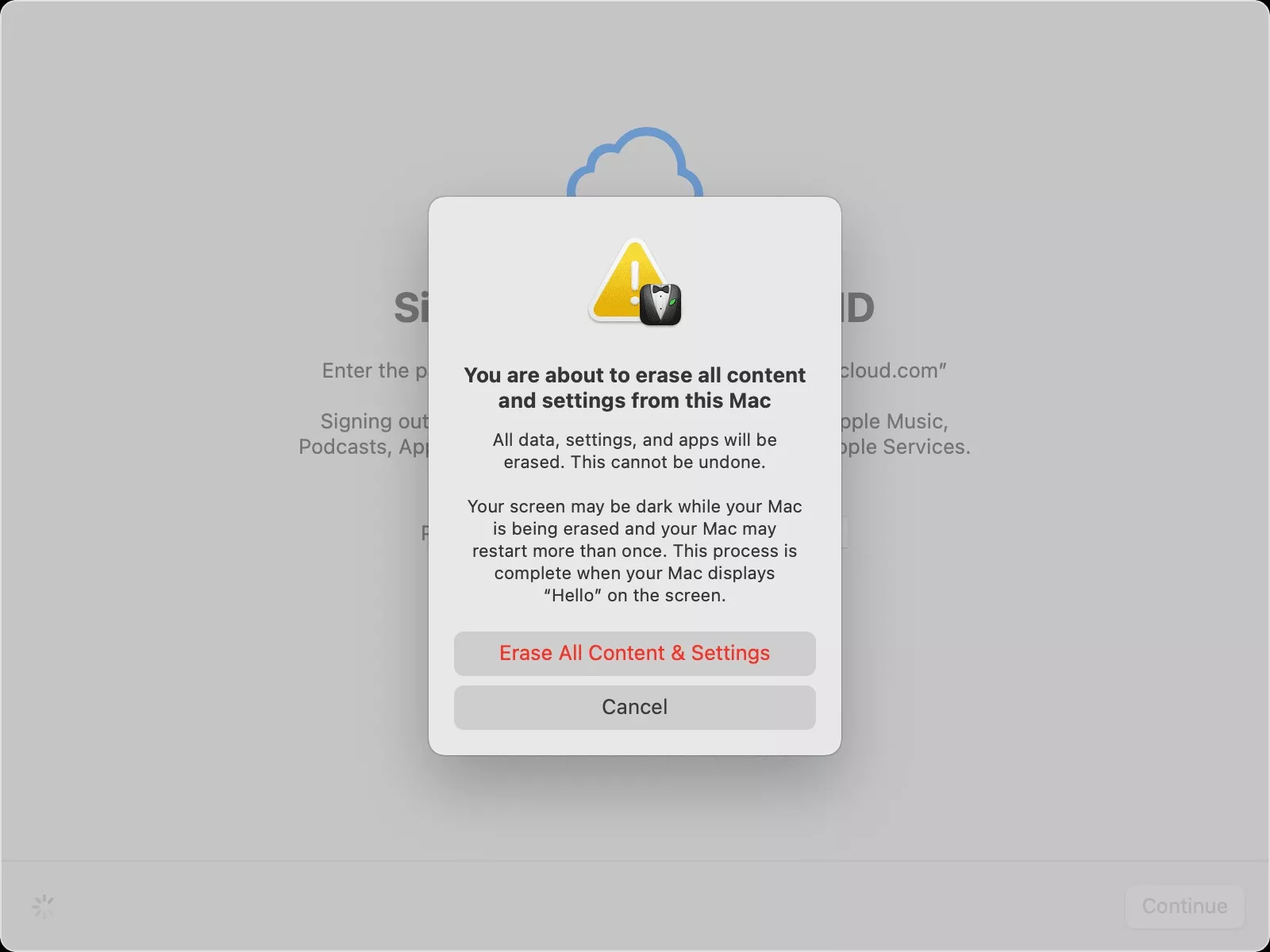
MacOS Big Sur та ранні оновлення: повне очищення даних
- Збережіть інформацію в копії iCloud.
- По завершенні вийдіть з профілю. Для цього перейдіть до «Системних налаштувань». Знайдіть розділ «Apple ID». Клацніть «Огляд», а потім «Вийти».
- По черзі відкривайте iMessage та FaceTime. Покопайтеся в параметрах, поки програми не розлогіняться.
- Далі — очищення NVRAM. Шукайте покроковий мануал зі скидання нижче.
- Настав час перейти в режим «Reinstall macOS».
- Після цього зітріть SSD.
- Інсталюйте актуальну macOS.
Скидання NVRAM
Очищення параметрів енергонезалежної пам'яті — важливий критерій безпеки даних. Виконується для ноутбуків та комп'ютерів з Intel. Тобто, для моделей без захисної мікросхеми T2. Для цього:
- Вимкніть гаджет.
- Затисніть комбінацію Option + Command + P + R. Тримайте 15–25 секунд.
Перехід до режиму Reinstall macOS
Пов'язаний з CPU. Для M1/M2:
- Вимкніть гаджет.
- Натисніть кнопку живлення. Відпустіть, коли побачите вікно з параметрами запуску.
- Клацніть по опції «Відновлення macOS». Потім по «Перевстановити macOS». Висвітляться покрокові наведення.
Якщо гаджет працює на базі Intel, то функція відновлення macOS зв'язується з клавішами, що використовуються. При ввімкненні MacBook або Mac активуйте відповідну комбінацію, доки не засвітиться яблуко. Клавіша Command позначається як ⌘, Option — ⌥:
- Command + R — система інсталює ідентичну версію macOS, без оновлення;
- Option+Command+R — ноутбук оновиться до актуальної версії macOS, яку підтримує ноутбук.
На тривалість завантаження впливає швидкість інтернет-з'єднання. Після завершення відкриється вікно з утилітами.
Очищення жорсткого диска
- Після відкриття вікна з плагінами macOS виберіть меню «Дискова утиліта». Підтвердьте дію кнопкою «Продовжити».
- Вкажіть жорсткий диск у вікні збоку. Клацайте по самому диску, а не на назву.
- Вгорі в контекстному вікні з'явиться кнопка «Стерти». Натисніть на неї.
- Позначте назву диска. Наприклад, Macintosh HD — це стандартний диск, який використовується в нових Mac. Вибирайте Mac OS Extended у журналі під час форматування.
- Також система порадить GUID Partition Table або Apple File System.
- Знову натисніть «Стерти». Після завершення натисніть на «Дискову утиліту». Вийдіть з меню, доки знову не завантажиться стартовий екран з плагінами.
Перепрошивка macOS
- У вікні знайдіть розділ «Перевстановити macOS».
- Відобразяться підказки. Дотримуйтесь їх. Вкажіть диск для інсталяції.
- Під’єднайте MacBook до джерела живлення.
- Клацніть по кнопці «Встановити».
- Під час використання SSD процес завершиться за 10–20 хвилин. В інших випадках доведеться зачекати на 20–30 хвилин довше.
- По завершенні система привітає користувача та запропонує вибрати регіон.
При самостійному використанні продовжуйте налаштування. Під час продажу або обміну затисніть ⌘ + Q. Дочекайтеся, доки ноутбук вийде з меню помічника й вимкнеться.
full.jpeg.webp)














































































-max-100.jpg.webp)