Скорость и механизм стирания пользовательских данных на MacBook или Mac зависит от модели, а также версии macOS. Перед тем как перейти к очистке, проверьте наличие копии данных пользователя в iCloud. После придерживайтесь инструкций, исходя из инсталлированной версии ОС.
MacOS Ventura: сброс настроек
- Зайдите в «Системные настройки».
- Ищите раздел «Основные». Размещается слева.
- Прокрутите страницу вниз, пока не найдете опцию «Transfer or Reset».
- Далее кликните «Удалить содержимое и настройки».
По запросу предоставьте персональный код безопасности. Придерживайтесь подсказок, которые выскакивают на экране.
Лайфхак: команду «Стереть» можно найти с помощью Spotlight (выглядит как увеличительное стекло). Или воспользоваться комбинацией клавиш Cmd + Space.
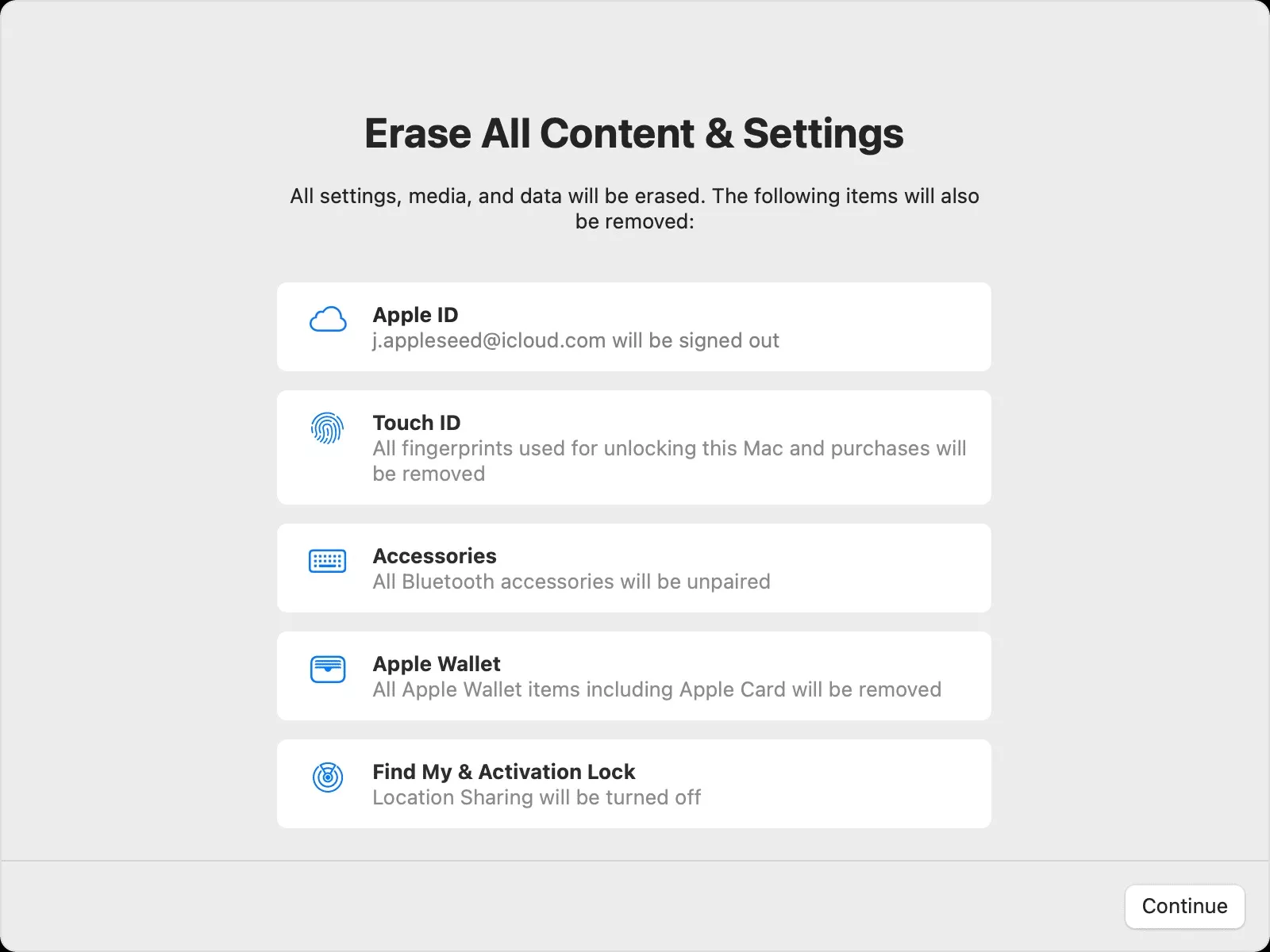
Сброс настроек на macOS Monterey
Версию macOS Monterey дополнили программным помощником. Если ОС не обновляли, то:
- Создайте внеплановую резервную копию iCloud.
- Перейдите к «Системным настройкам».
- Откроется список. Снова кликните по меню «Системных настроек».
- Найди опцию «Удалить содержимое и настройки».
Выполняйте действия, исходя из подсказок. Профиль iCloud разлогинится самостоятельно. Отменится подписка iMessage, FaceTime. Процесс такой же, как на iPhone.
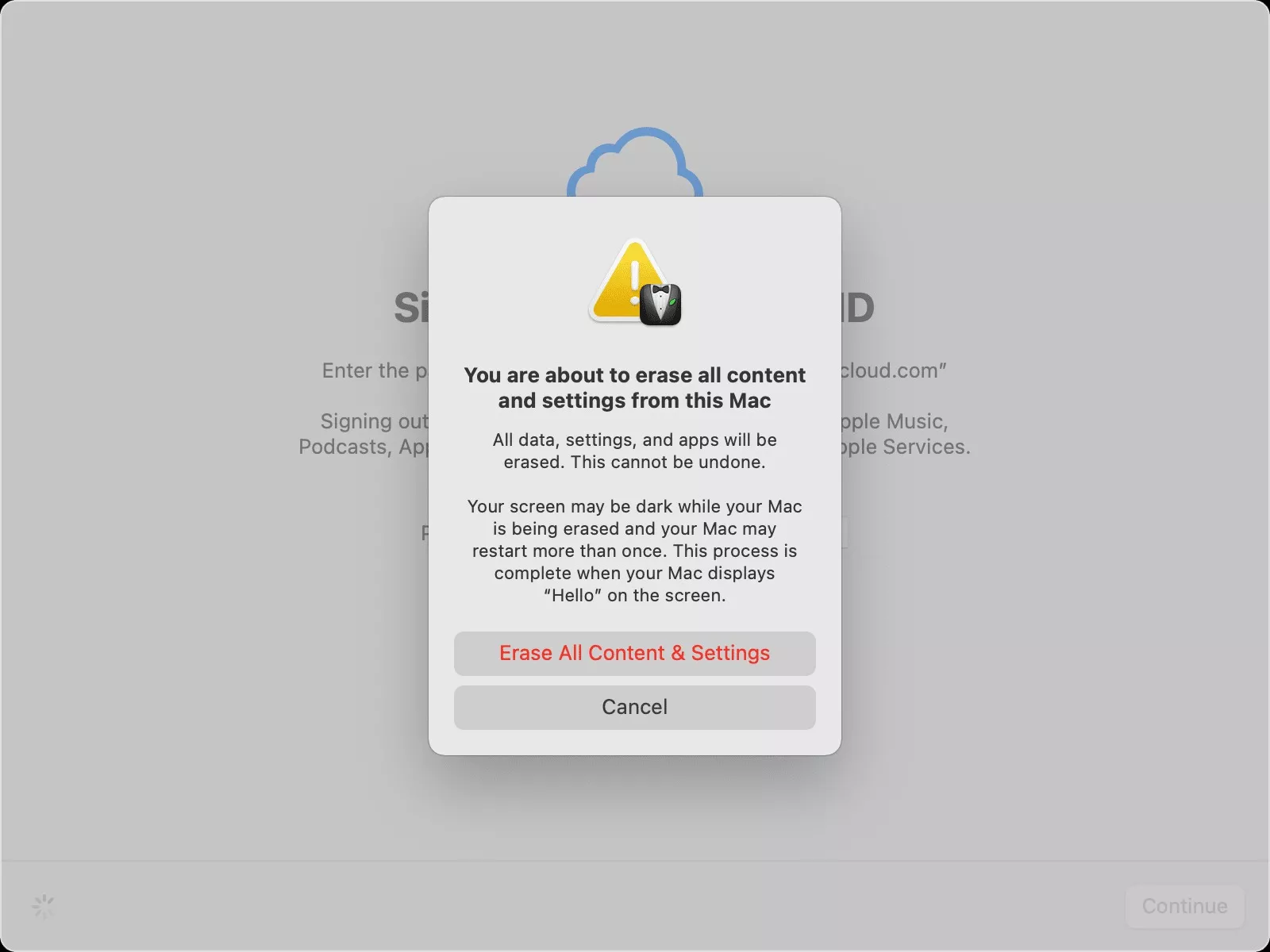
MacOS Big Sur и ранние обновления: полная очистка данных
- Сохраните информацию в копии iCloud.
- По завершению выйдите из профиля. Для этого перейдите к «Системным настройкам». Отыщите раздел «Apple ID». Кликните «Обзор», а затем «Выйти».
- По очереди открывайте iMessage и FaceTime. Покопайтесь в параметрах, пока приложения не разлогинятся.
- Далее — очистка NVRAM. Ищите пошаговый мануал по сбросу ниже.
- Пришло время перейти в режим «Reinstall macOS».
- После сотрите SSD.
- Инсталлируйте актуальную macOS.
Сбрасывание NVRAM
Очистка параметров энергонезависимой памяти — важный критерий безопасности данных. Выполняется для ноутбуков и компьютеров с Intel. То есть для моделей без защитной микросхемы T2. Для этого:
- Выключите гаджет.
- Зажмите комбинацию Option + Command + P + R. Держите 15–25 секунд.
Переход к режиму Reinstall macOS
Связан с CPU. Для M1/M2:
- Выключите гаджет.
- Зажмите кнопку включения. Отпустите, когда увидите окно с параметрами запуска.
- Кликните по опции «Восстановление macOS». Затем по «Переустановить macOS». Высветятся пошаговые наводки.
Если гаджет работает на базе Intel, то функция восстановления macOS связывается с используемыми клавишами. При включении MacBook или Mac активируйте подходящую комбинацию, пока не высветится яблоко. Клавиша Command обозначается как ⌘, Option — ⌥:
- Command + R — система инсталлирует идентичную версию macOS, без обновлений;
- Option + Command + R — ноутбук обновится до актуальной версии macOS, которую поддерживает ноутбук.
На длительность загрузки влияет скорость интернет-соединения. По завершению откроется окно с утилитами.
Очистка жесткого диска
- После открытия окна с плагинами macOS, выберите меню «Дисковая утилита». Подтвердите действие кнопкой «Продолжить».
- Укажите жесткий диск в окне сбоку. Кликайте по самому диску, а не по названию.
- Вверху в контекстном окне появится кнопка «Стереть». Нажмите на неё.
- Обозначьте название диска. Например, Macintosh HD — стандартный диск, используемый в новых Mac. Выбирайте Mac OS Extended в журнале при форматировании.
- Также система посоветует GUID Partition Table или Apple File System.
- Снова кликните «Стереть». По завершению нажмите на «Дисковую утилиту». Выйдите из меню, пока снова не загрузится стартовый экран с плагинами.
Перепрошивка macOS
- В открывшемся окне найдите раздел «Переустановить macOS».
- Отобразятся подсказки. Следуйте им. Укажите диск для инсталляции.
- Подключите MacBook к источнику питания.
- Кликните по кнопке «Установить».
- При использовании SSD процесс завершится за 10–20 минут. В других случаях придется подождать на 20–30 минут дольше.
- По завершению система приветствует пользователя и предлагает выбрать регион.
При самостоятельном использовании продолжайте настройку. При продаже или обмене зажмите ⌘Q. Дождитесь, пока ноутбук выйдет из меню помощника и выключится.
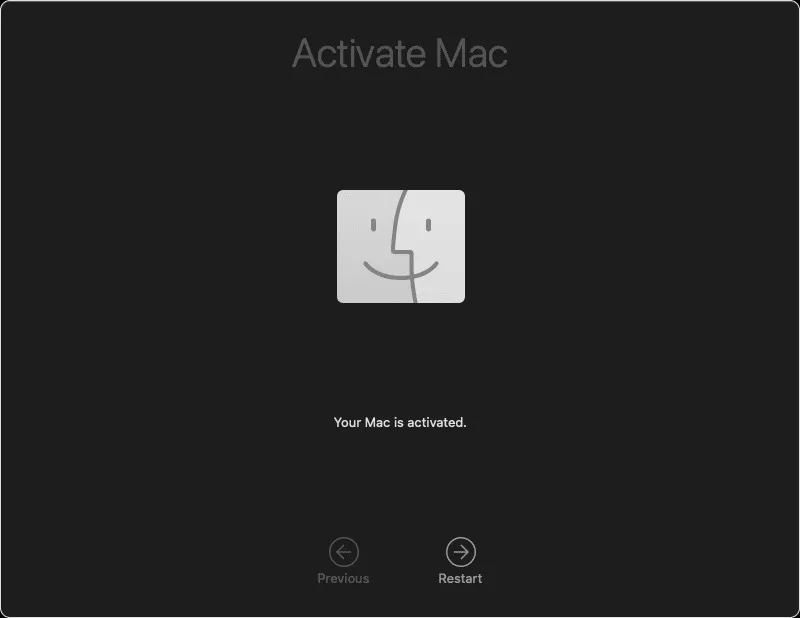
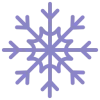




































































-max-100.jpg.webp)





























