Привет, ЯбкоДрузья! Сегодня наша команда решила поделиться с вами невероятно полезной и практичной информацией, которая пригодится каждому пользователю фирменных компьютеров Mac.
Пожалуй, каждому известны волшебные комбинации клавиш Command + C или Command + V. Конечно, да, ведь их мы можем использовать десятки раз каждый день. Но это только две комбинации «горячих клавиш» из сотни действительно полезных вариантов, способных удачно повысить вашу производительность на уровень настоящих профи.
Итак, предлагаем ознакомиться с клавиатурными сокращениями, облегчающими пользование и работу с ноутбуками и компьютерами от Apple. И сначала стоит познакомиться с главными героями каждой комбинации, которые еще называют клавишами-комбинаторами:
- Command (или Cmd) ⌘
- Shift ⇧
- Option (или Alt) ⌥
- Control (или Ctrl) ⌃
- Caps Lock ⇪
- Fn
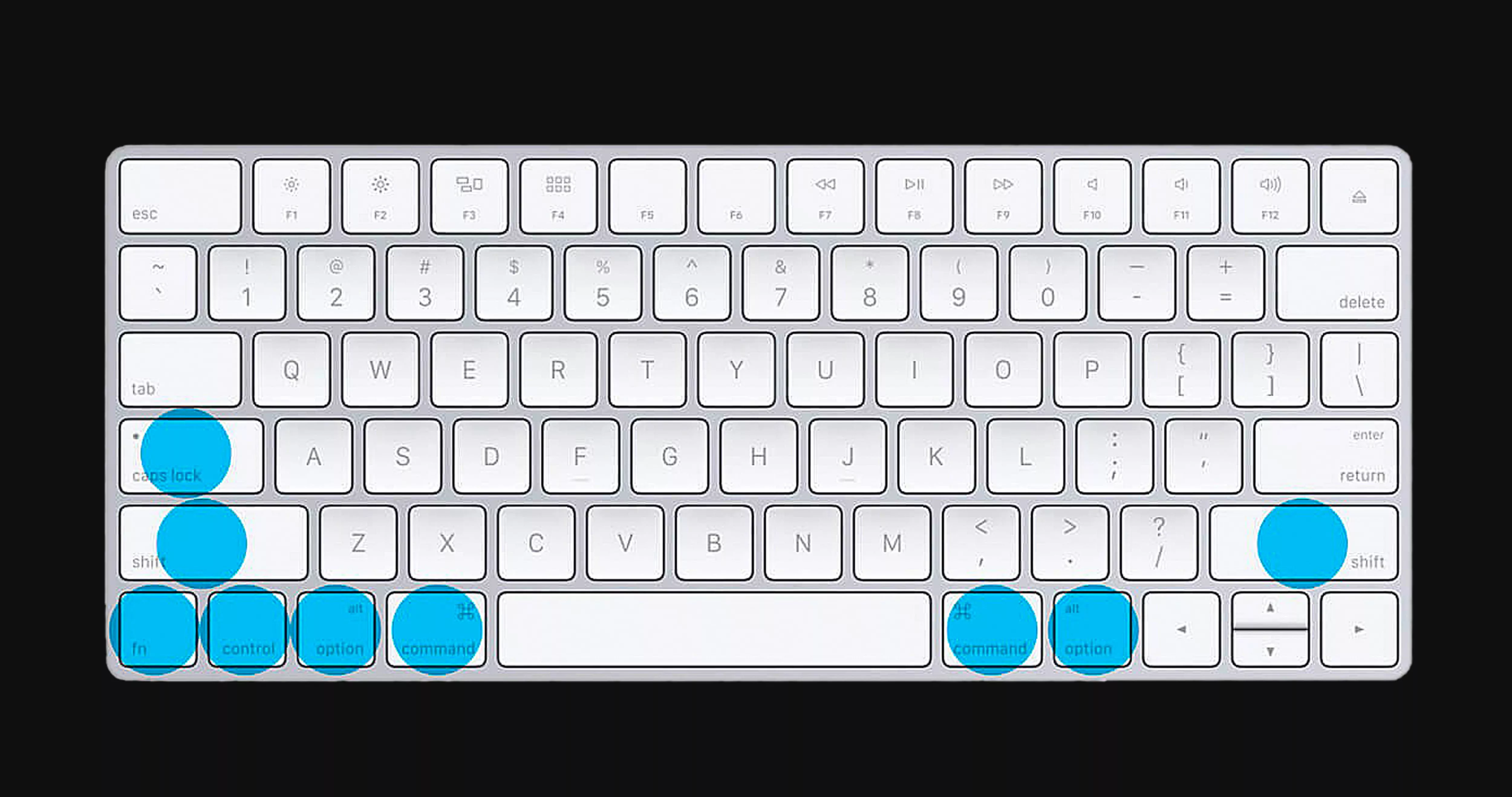
Сочетание клавиш для наиболее частых операций
- Command+Z: отмена предыдущей команды или действия.
- Command+Shift+Z: комбинация "Повторить", которая аннулирует команду "Отмена".
- Command+A: выбор всех нужных элементов в документе, папке или файле.
- Command+F: поиск нужного элемента в документе или открытие окна поиска.
- Command+G: повторный поиск ранее найденного элемента.
- Command+H: скрытие окон активного приложения.
- Option+Command+H: скрывает все другие приложения кроме активного приложения.
- Command+M: сворачивание активного окна в панель Dock.
- Option+Command+M: сворачивание всех активных окон программы.
- Command+O: открытие выбранного элемента или диалогового окна для выбора файла.
- Command+P: печать документа или файла.
- Command+S: хранение файла.
- Command+T: быстрое создание новой вкладки.
- Command+W: закрытие активного окна.
- Option+Command+W: закрывает все окна программы.
- Option+Command+Esc: принудительное завершение работы приложения.
- Control+Command+Пробел: открывает панель «Символы», в которой можно выбрать эмодзи.
- Control+Command+F: перевод программы в полноэкранный режим.
- Command+Tab: переключение на следующее открытое приложение.
- Shift+Command+5: создание снимка или записи экрана в macOS Mojave или более новых версиях.
- Shift+Command+3 или Shift+Command+4: два способа создания снимка экрана.
- Shift+Command+N: создание новой папки в Finder.
- Command+Кома (,): переход к настройкам активной программы.

Комбинации клавиш в Finder и системе
- Command-D: дублирование избранных файлов.
- Command-E: извлечение выбранного диска или накопителя.
- Command-F: запуск поиска в Spotlight в окне Finder.
- Command-I: отображение окна «Получить данные» для выбранного файла.
- Shift-Command-C: открытие окна "Компьютер".
- Shift-Command-D: открытие папки рабочего стола.
- Shift-Command-F: открытие окна «Недавние», где находятся все просмотренные и измененные файлы.
- Shift-Command-G: открытие окна «Переход в папку».
- Shift-Command-I: открытие папки "iCloud Drive".
- Shift-Command-K: открытие окна "Сеть".
- Shift-Command-N: создание новой папки.
- Shift-Command-O: открытие папки "Документы".
- Shift-Command-P: отображение или скрытие области предварительного просмотра в окнах Finder.
- Shift-Command-R: открытие окна AirDrop.
- Shift-Command-T: отображение или скрытие панели вкладок в окнах Finder.
- Shift-Command-U: открытие папки «Утилиты».
- Option-Command-L: открытие папки Загрузка.
- Option-Command-D: отображение или скрытие панели Dock.
- Option-Command-P: отображение или скрытие панели пути в окнах Finder.
- Option-Command-S: отображение или скрытие боковой панели в окнах Finder.
- Command–Slash (/): отображение или скрытие панели состояния в окнах Finder.
- Command-J: отображение параметров просмотра.
- Command-K: открытие окна «Подключение к серверу».
- Command-L: создание псевдонима избранного элемента.
- Command-N: открытие нового окна Finder.
- Command-T: отображение или скрытие панели вкладок, когда в активном окне Finder открыта одна вкладка.
- Command–Mission Control: отображение рабочего стола.
- Command-1: просмотр элементов в окне Finder в виде значков.
- Command-2: просмотр элементов в окне Finder в виде списка.
- Command-3: просмотр элементов в окне Finder в виде столбцов.
- Command-4: просмотр элементов в окне Finder в виде галереи.
- Command–Левая квадратная скобка ([): переход к предыдущей папке.
- Command–Правая квадратная скобка (]): переход к следующей папке.
- Command–Стрелка вниз: открытие выбранного элемента.
- Option-Command-N: создание новой динамической папки.
- Option–Mission Control: открытие окна настроек Mission Control.
- Command-Y: быстрый просмотр избранных файлов.
- Control-Command-T: добавление выбранного элемента на боковую панель (OS X Mavericks или более поздняя версия).
- Control-Shift-Command-T: добавление выбранного элемента Finder в Dock (OS X Mavericks или более поздняя версия).
- Option-Command-T: отображение или скрытие панели инструментов, когда в активном окне Finder открыта одна вкладка.
- Option-Command-V: перемещение, т.е. перемещение файлов через буфер обмена с их исходного местоположения в текущее.
- Option-Command-Y: просмотр слайд-шоу "Быстрый просмотр" избранных файлов.
- Command-Delete: перемещение выбранного элемента в корзину.
- Shift-Command-Delete: очищение корзины.
- Option-Shift-Command-Delete: очистка корзины без запроса на подтверждение.

И напоследок важен и очень полезен лайфхак – при необходимости вы можете легко изменить комбинации клавиш. Для того чтобы сделать новое сообщение или изменить вариант на более удобный, нужно следовать простой инструкции:
- Откройте «Системные настройки»
- Перейдите в меню "Клавиатура"
- Перейдите на вкладку «Клавиатурные сокращения»
- Выберите нужную программу из списка.
- Добавьте новое сочетание клавиш.
Вуаля, все готово! Надеемся, что подборка «горячих клавиш» будет полезна и поможет максимально быстро и качественно воплощать самые смелые замыслы :)
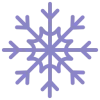




































































-max-100.jpg.webp)





























