Привіт, ЯбкоДрузі! Сьогодні наша команда вирішила поділитись з вами неймовірно корисною та практичною інформацією, що стане в пригоді кожному користувачеві фірмових комп'ютерів Mac.
Мабуть, кожному відомі чарівні комбінації клавіш Command + C або ж Command + V. Звісно ж, що так, адже їх ми можемо використовувати десятки разів кожного дня. Та це лише дві комбінації «гарячих клавіш» з поміж сотні дійсно корисних варіантів, що здатні вдало підвищити вашу продуктивність на рівень справжніх профі.
Отож, пропонуємо ознайомитись з клавіатурними скороченнями, що полегшують користування та роботу з ноутбуками та комп'ютерами від Apple. Та спершу варто познайомитись з головними героями кожної комбінації, які ще називають клавішами-комбінаторами:
- Command (або Cmd) ⌘
- Shift ⇧
- Option (або Alt) ⌥
- Control (або Ctrl) ⌃
- Caps Lock ⇪
- Fn
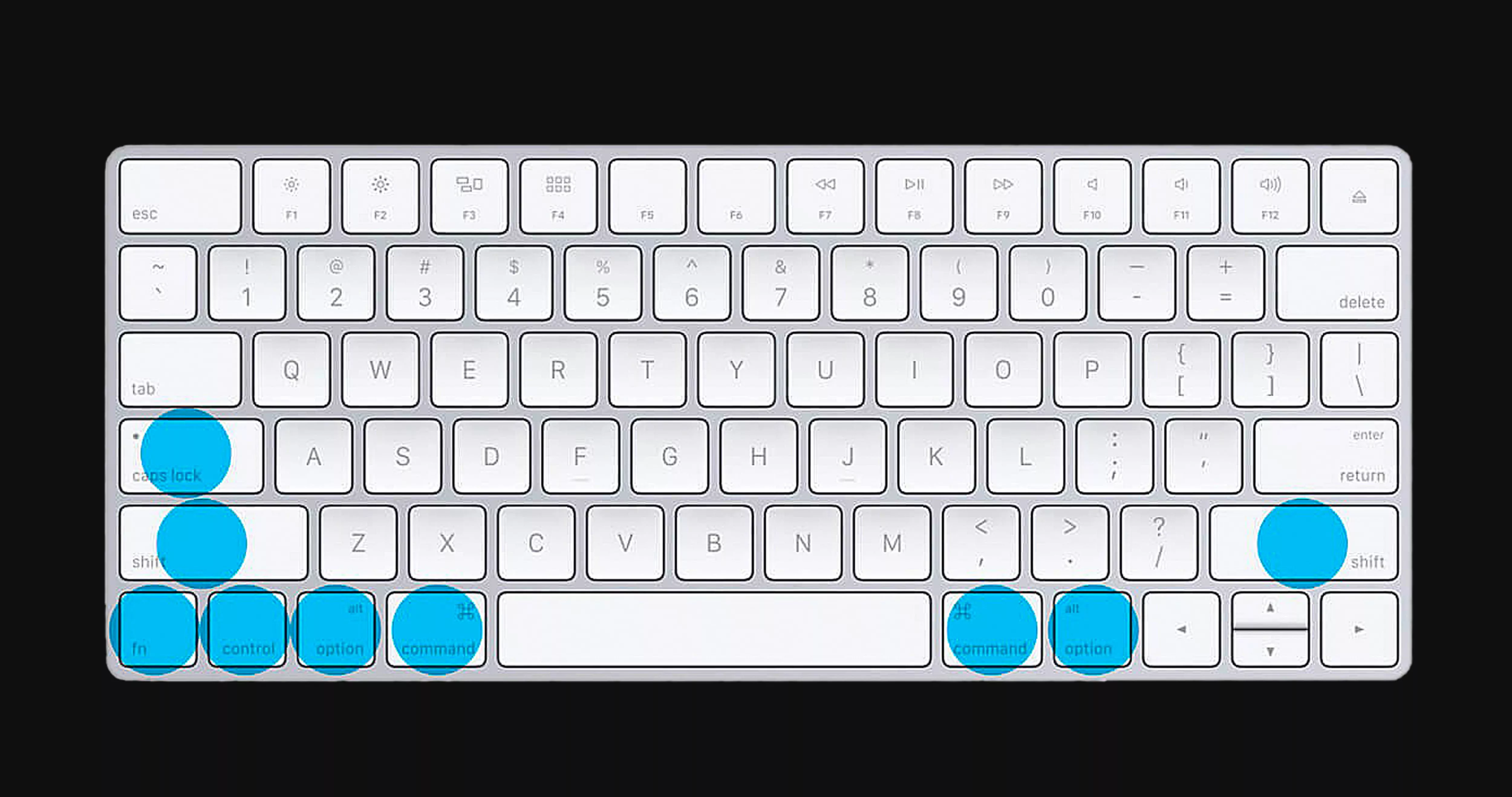
Сполучення клавіш для найчастіших операцій
- Command+Z: скасування попередньої команди або дії.
- Command+Shift+Z: комбінація «Повторити», яка анулює команду «Скасувати».
- Command+A: вибір усіх потрібних елементів у документі, папці або файлі.
- Command+F: пошук потрібного елемента у документі або відкриття вікна пошуку.
- Command+G: повторний пошук раніше знайденого елемента.
- Command+H: приховання вікон активної програми.
- Option+Command+H: приховує усі інші застосунки, окрім активної програми.
- Command+M: згортання активного вікна на панель Dock.
- Option+Command+M: згортання усіх активних вікон програми.
- Command+O: відкриття обраного елемента або діалогового вікна для вибору файлу.
- Command+P: друк документа або файла.
- Command+S: зберігання файлу.
- Command+T: швидке створення нової вкладки.
- Command+W: закриття активного вікна.
- Option+Command+W: закриває усі вікна програми.
- Option+Command+Esc: примусове завершення роботи додатку.
- Control+Command+Пробіл: відкриває панель «Символи», у якій можна вибрати емодзі.
- Control+Command+F: переведення програми в повноекранний режим.
- Command+Tab: перемикання на наступну відкриту програму.
- Shift+Command+5: створення знімка або запису екрана в macOS Mojave або новіших версіях.
- Shift+Command+3 або Shift+Command+4: ще два способи створити знімок екрана.
- Shift+Command+N: створення нової папки у Finder.
- Command+Кома (,): перехід до налаштувань активної програми.

Комбінації клавіш у Finder та в системі
- Command-D: дублювання обраних файлів.
- Command-E: вилучення обраного диска або накопичувача.
- Command-F: запуск пошуку в Spotlight у вікні Finder.
- Command-I: відображення вікна «Отримати дані» для обраного файлу.
- Shift-Command-C: відкриття вікна «Комп'ютер».
- Shift-Command-D: відкриття папки робочого столу.
- Shift-Command-F: відкриття вікна «Нещодавні», де знаходяться всі переглянуті та змінені файли.
- Shift-Command-G: відкриття вікна «Перехід до папки».
- Shift-Command-I: відкриття папки «iCloud Drive».
- Shift-Command-K: відкриття вікна «Мережа».
- Shift-Command-N: створення нової папки.
- Shift-Command-O: відкриття папки «Документи».
- Shift-Command-P: відображення або приховання області попереднього перегляду у вікнах Finder.
- Shift-Command-R: відкриття вікна AirDrop.
- Shift-Command-T: відображення або приховання панелі вкладок у вікнах Finder.
- Shift-Command-U: відкриття папки «Утиліти».
- Option-Command-L: відкриття папки «Завантаження».
- Option-Command-D: відображення або приховання панелі Dock.
- Option-Command-P: відображення або приховання панелі шляху у вікнах Finder.
- Option-Command-S: відображення або приховання бічної панелі у вікнах Finder.
- Command–Slash (/): відображення або приховання панелі стану у вікнах Finder.
- Command-J: відображення параметрів перегляду.
- Command-K: відкриття вікна «Підключення до сервера».
- Command-L: створення псевдоніма обраного елемента.
- Command-N: відкриття нового вікна Finder.
- Command-T: відображення або приховання панелі вкладок, коли в активному вікні Finder відкрита одна вкладка.
- Command–Mission Control: відображення робочого столу.
- Command-1: перегляд елементів у вікні Finder у вигляді піктограм.
- Command-2: перегляд елементів у вікні Finder у вигляді списку.
- Command-3: перегляд елементів у вікні Finder у вигляді стовпців.
- Command-4: перегляд елементів у вікні Finder у вигляді галереї.
- Command–Ліва квадратна дужка ([): перехід до попередньої папки.
- Command–Права квадратна дужка (]): перехід до наступної папки.
- Command–Стрілка вниз: відкриття обраного елемента.
- Option-Command-N: створення нової динамічної папки.
-
Option–Mission Control: відкриття вікна налаштувань Mission Control.
- Command-Y: швидкий перегляд обраних файлів.
- Control-Command-T: додавання обраного елемента на бічну панель (OS X Mavericks або пізніша версія).
- Control-Shift-Command-T: додавання обраного елемента Finder у Dock (OS X Mavericks або пізніша версія).
- Option-Command-T: відображення або приховання панелі інструментів, коли у Finder відкрита одна вкладка.
- Option-Command-V: переміщення, тобто переміщення файлів через буфер обміну.
- Option-Command-Y: перегляд слайд-шоу «Швидкий перегляд» обраних файлів.
- Command-Delete: переміщення обраного елемента у смітник.
- Shift-Command-Delete: очищення смітника.
- Option-Shift-Command-Delete: очищення смітника без запиту на підтвердження.

І наостанок важливий та дуже корисний лайфхак — за необхідності ви можете легко змінити комбінації клавіш. Для того, щоб зробити нове сполучення або змінити варіант на більш зручний потрібно дотримуватись простої інструкції:
- Відкрийте «Системні налаштування»
- Перейдіть у меню «Клавіатура»
- Виберіть вкладку «Клавіатурні скорочення»
- Оберіть зі списку потрібну програму.
- Додайте нове поєднання клавіш.
Вуаля, все готово! Сподіваємось, що підбірка «гарячих клавіш» буде корисною і допоможе максимально швидко та якісно втілювати навіть найсміливіші задуми :)
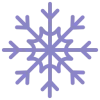




































































-max-100.jpg.webp)





























