Привет, ЯбкоДрузья! Поскольку недавно корпорация из Купертино представила нам свежие флагманские смартфоны iPhone 14, iPhone 14 Pro и iPhone 14 Pro Max — стоит подготовиться и вспомнить, как именно перебросить информацию со старого Айфона на новый.
Экспорт пользовательской информации — важная составляющая покупки нового смартфона Apple. Ранее это можно было сделать исключительно с применением iTunes. Сейчас доступно ещё 2 проверенных метода.
Как провести экспорт данных на новый iPhone
Всё начинается с подготовки. Сперва проведите резервное копирование файлов. Так удастся сохранить личную информацию, если что-то пойдет не так. Проверьте состояние Apple ID.
Восстановите пароль, если забыли его. Если к телефону присоединялись смарт-часы, сопряжение нужно разорвать.
Это позволит системе запустить процесс резервного копирования. Результатом можно воспользоваться при запуске нового смартфона Apple. Затем воспользуйтесь одним из методов, представленных ниже:
- Функция «Быстрое начало». Она доступна всем пользователям с операционной системой iOS 11 и выше. Экспорт пройдёт автоматически.
- Резервное копирование iCloud. Позволяет в несколько мгновений перенести пользовательскую информацию, включая сообщения, фотографии и видео, календарь и пр. Пригодится, когда в хранилище хватит места для всех файлов.
- Приложения iTunes или Finder. Принцип такой же, как в предыдущем варианте. Позволяют провести резервное копирование.
Функция «Быстрое начало»
Технологию внедрили не так давно, но она крайне полезна. Достаточно включить новый iPhone, следовать подсказкам от системы, пока не высветится окно «Перенос данных». Затем нужно нажать кнопку «Перенос с iPhone».
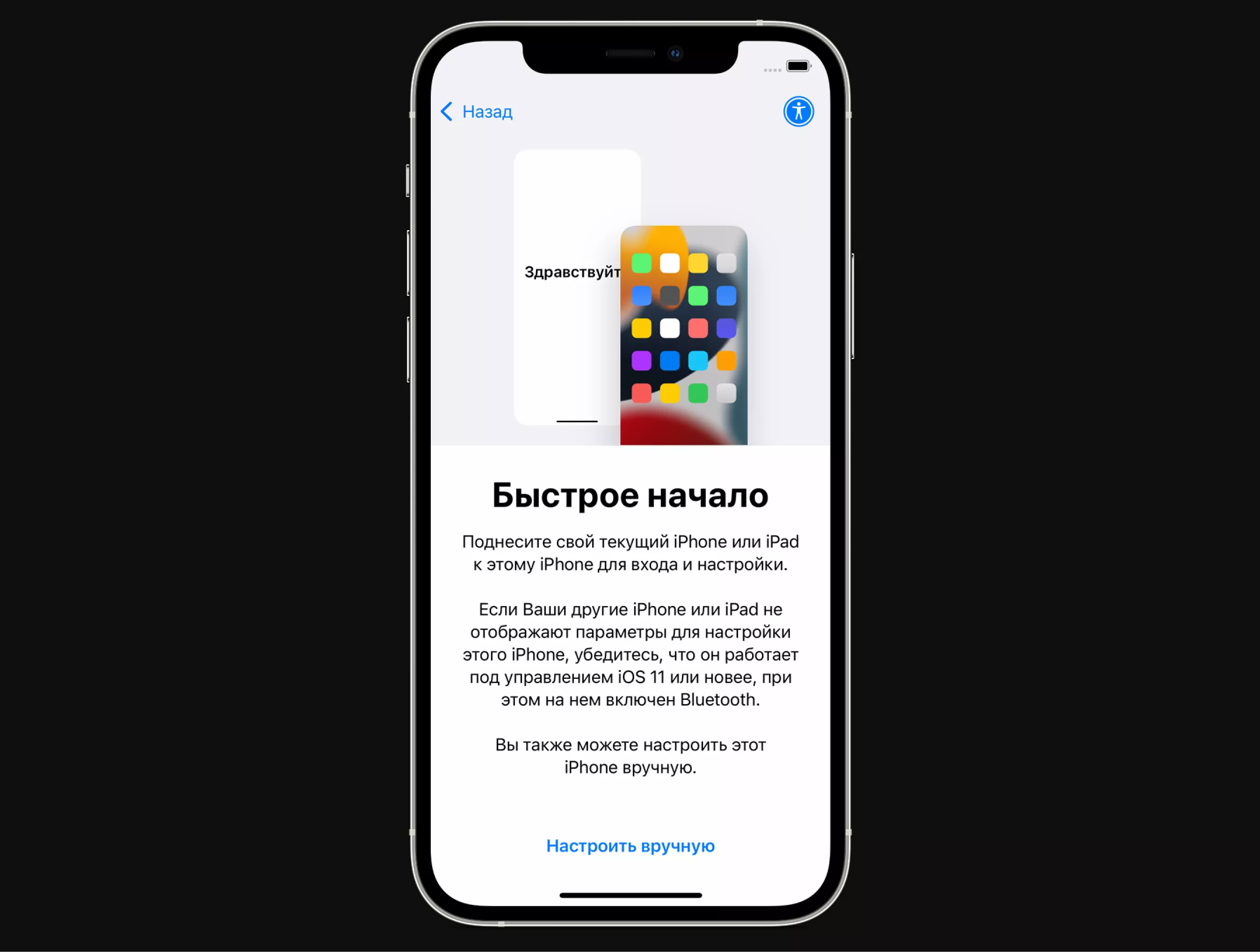
Система проверит возможность использования функции. Поднесите оба телефона ближе друг к другу. Если всё хорошо, на новом смартфоне появится соответствующее оповещение, а на старом — движущийся шарик.
Его нужно отсканировать с помощью встроенной основной камеры. Остается ввести данные для авторизации в Apple ID. Функция автоматически запустит экспорт данных.
Важно: перезапускать смартфон нельзя, чтобы не останавливать процесс. Иначе придётся начинать сначала. Исходя из объема пользовательских данных, копирование продлится от 10 до 80 минут.
Резервная копия iCloud
Поскольку место в хранилище ограничено, стоит убедиться, что резервное копирование вообще происходило. Для этого запустите «Настройки». Ищите меню «Apple ID» → «iCloud».
Пролистайте страницу в самый низ. Там нужно найти опцию «Резервная копия в iCloud».
На открывшейся странице появится информация о том, когда в последний раз выполнялось резервное копирование данных. Копию можно создать самостоятельно, если функция была деактивирована.
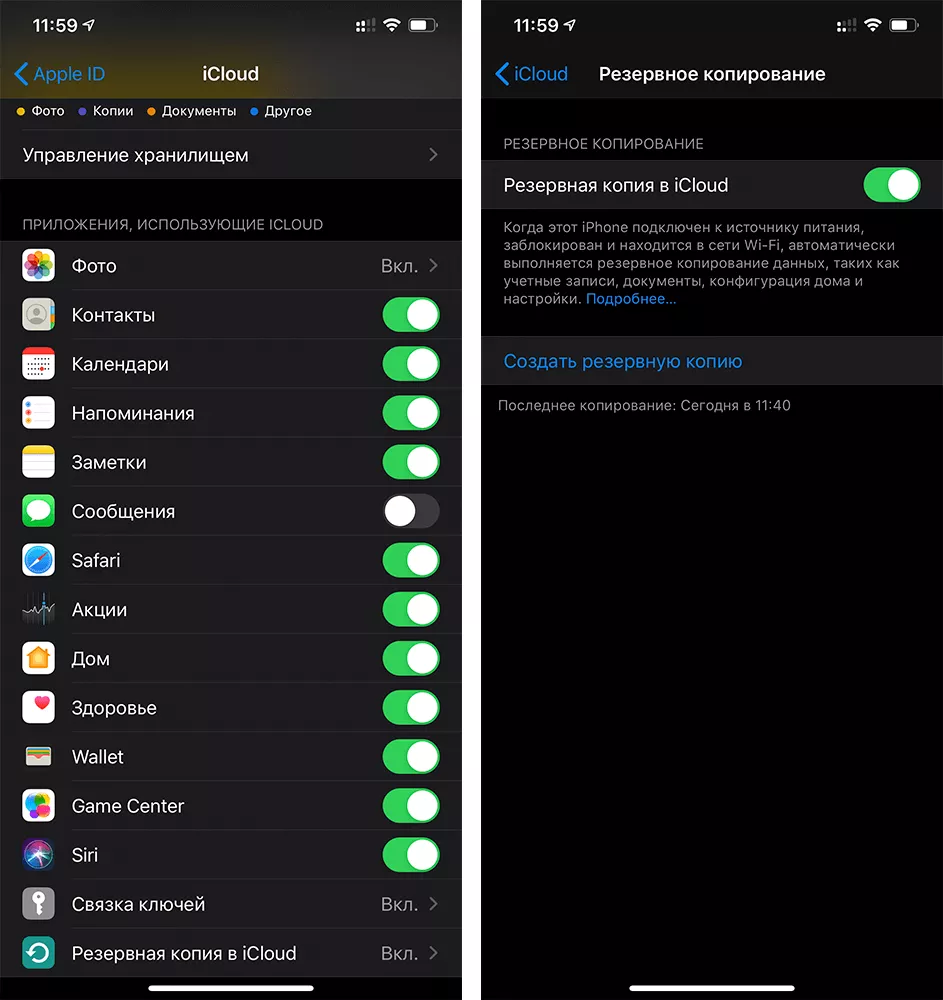
Важный момент: если нужно сохранить всю информацию, переключатели возле каждого приложения должны светиться зеленым.
Теперь остается включить новый смартфон Apple. Кнопку «Настроить iPhone как новый» достаточно заменить на «Восстановить из копии iCloud». Снова придется залогиниться в Apple ID.
Преимущество этого метода в том, что спустя 5-10 минут новым телефоном можно пользоваться. Пользовательская информация будет постепенно переноситься.
Приложения iTunes или Finder
Прибегать к представленным инструментам стоит, если резервная копия слишком большая, следовательно, не хватает места в iCloud. Или когда нет возможности активировать функцию «Быстрое начало». Для этого:
- Присоедините старый iPhone к ПК, используя USB и откройте одно из приложений.
- Найдите меню «Создать резервную копию сейчас». Начнётся копирование, которое занимает несколько часов. Важно проследить, чтобы ПК не отключился.
- Как только копия создана, можно подключать новый iPhone. Умный iTunes сам предложит настроить его. Или можно выбрать в меню приложения пункт «Настроить с помощью iTunes».
Возможно, придется обновить операционную систему до последней версии. Приложение оповестит об этом при необходимости.
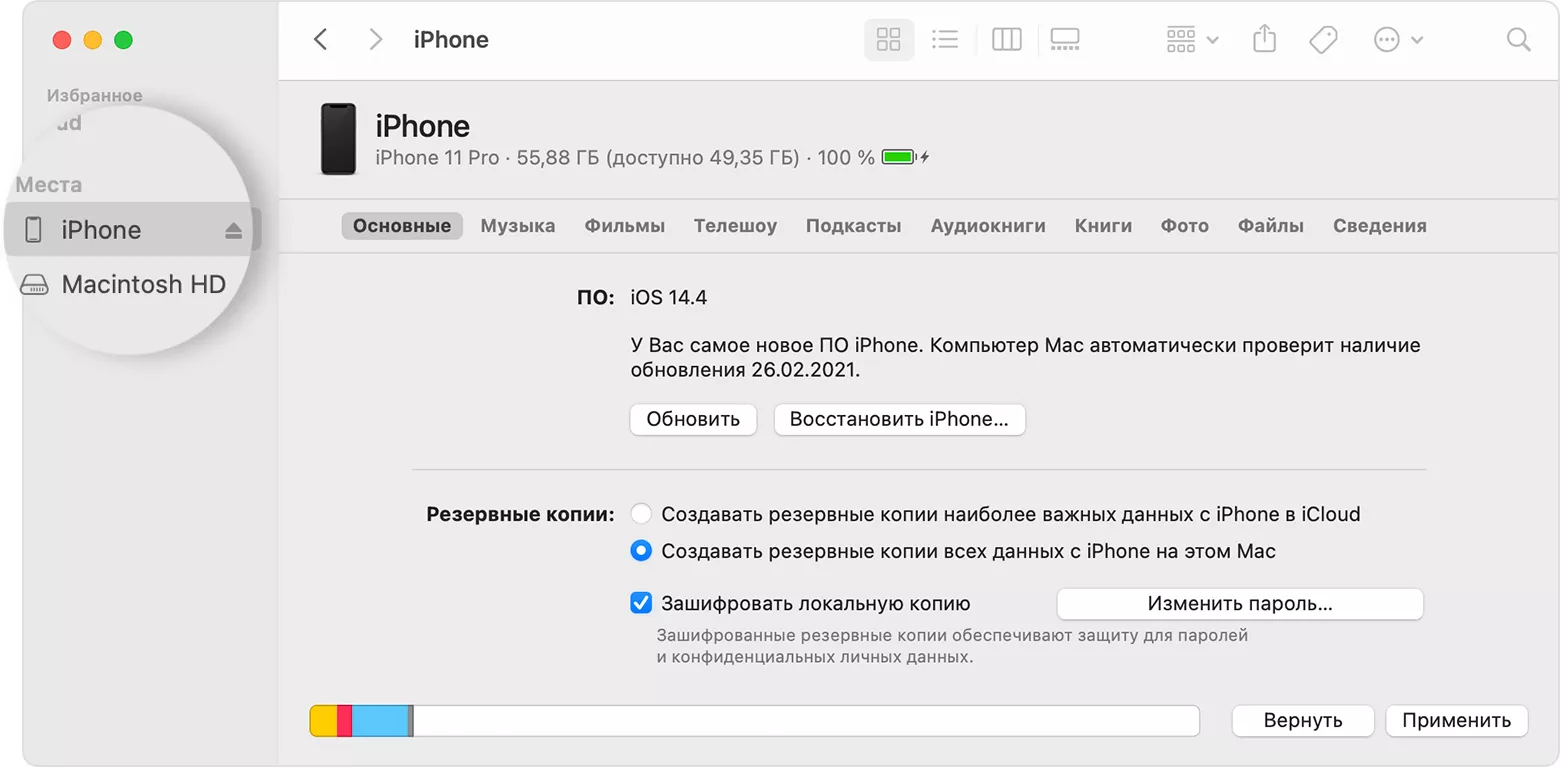
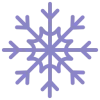




































































-max-100.jpg.webp)





























