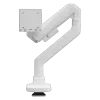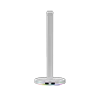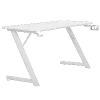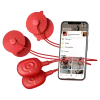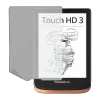Неполадки з підключенням Bluetooth та дротових навушників до Маків трапляються рідко, але все-таки трапляються. І ці рідкісні випадки можуть залишити людей, які не розуміються на техніці, і тих, хто нещодавно перейшов з Windows на Mac, без ідей, як вирішити проблему.
Більше того, несправності такого роду можуть мати декілька походжень, визначити які не так вже й просто. Саме для цього ми створили статтю, як під'єднати будь-які навушники до вашого Мак, включили можливі проблеми та шляхи їхнього вирішення.
Як підключити безпровідні навушники до Мак
Подібно до того, як підключення Airpods не є ексклюзивним тільки для пристроїв Apple, так і Mac може підключатися до будь-яких навушників Bluetooth, і це не обов'язково має бути продукція від Apple. Незалежно від виробника і моделі, потрібно зробити лише кілька клацань миші — і ви готові насолоджуватися вишуканою акустикою. Однак не забувайте перевірити сумісність гарнітури з вашим Мак!
Увімкніть Bluetooth на комп'ютері та навушниках, щоб отримати можливість створення пари:
На більшості безпровідних гарнітур Bluetooth включиться автоматично після включення або витягання девайса з чохла. Якщо цього не відбулось, знайдіть на корпусі чохла або самої гарнітури відповідну кнопку. При необхідності ознайомтесь з інструкцією.
Тепер, коли навушники знаходяться в готовності, включіть Bluetooth на Мак. Для цього перейдіть до меню Apple, виберіть Системні параметри, натисніть Bluetooth, щоб показати статус, та увімкніть його.
Після включення Bluetooth на обох приладах, ви повинні побачити гарнітуру в списку, який з'явиться в розділі «Пристрої» уже згаданого меню Bluetooth. Натисніть кнопку “Створити пару”. Якщо ніяких неполадок з бездротовим підключенням не виникне, то пару буде створено і збережено.
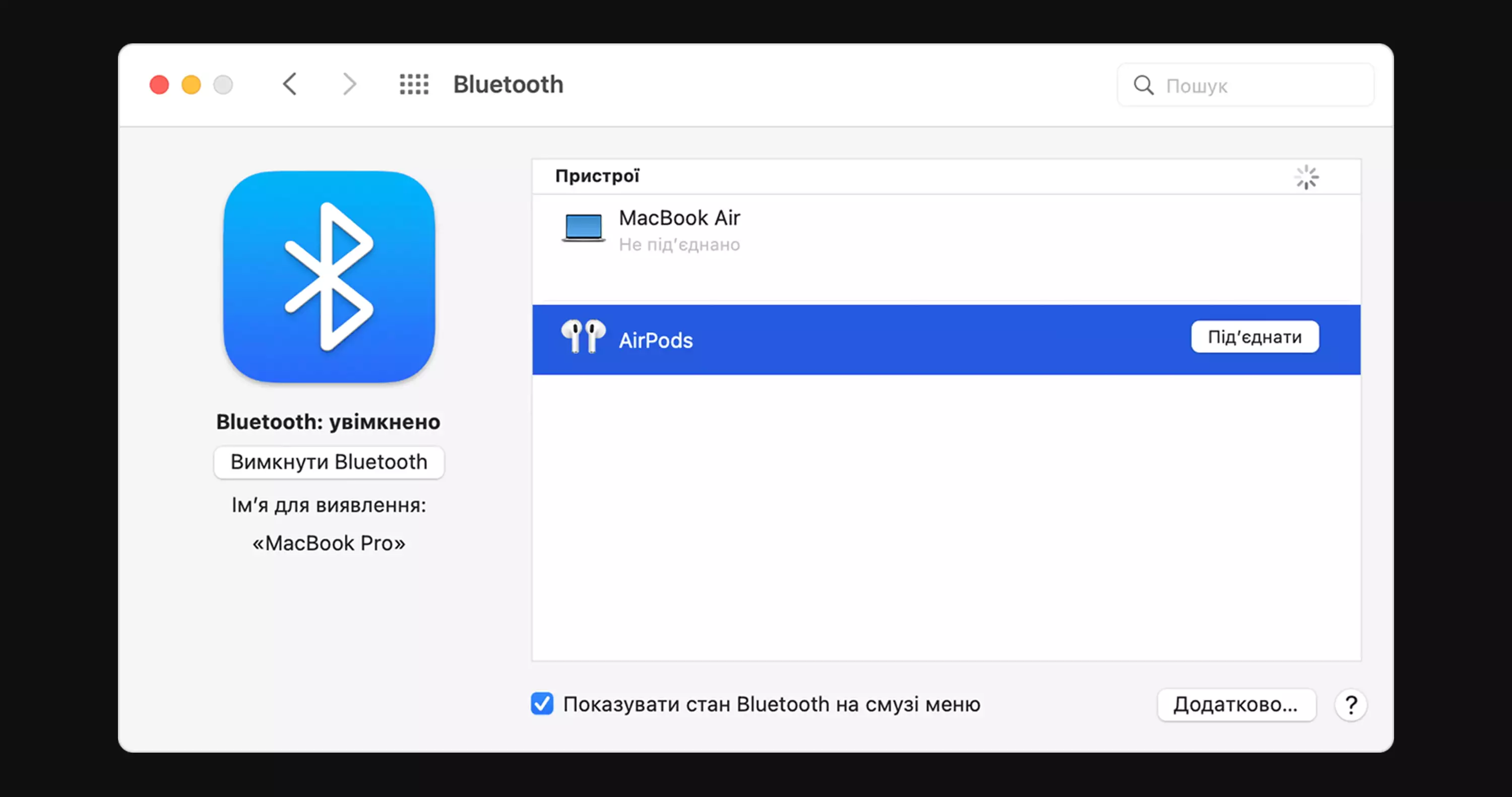
Як вирішити проблеми з підключенням Bluetooth
— Скиньте налаштування навушників Bluetooth. Цей процес відрізняється залежно від моделі та виробника, тому прочитайте в інструкції, як це правильно зробити.
— Скиньте параметри звуку вашого Mac. Видалення попередніх параметрів звуку на Мак призведе до процесу створення нових налаштувань, без багів та “битих” алгоритмів, які могли сховатись десь в реєстрі і не давати вашим навушникам підключитися до комп'ютера. У панелі Меню виберіть «Перейти» та «Перейти до папки». В пошуковому рядку введіть ~/Library/Preferences. На екрані з’явиться довгий список файлів. Там знайдіть com.apple.preferences.plist і com.apple.soundpref.plist. Видаліть ці записи один за одним та вимкніть пристрій на деякий час, після чого увімкніть знову.
— Перезапустіть аудіопроцес. Цей крок схожий на попередній. Він звільняє систему від багів та помилок шляхом створення нового процесу. У папці «Програми» вашого комп’ютера запустіть Activity Monitor. Перейдіть на вкладку CPU та знайдіть coreaudiod. Зупиніть процес і вийдіть із Activity Monitor.
— Перевірте роботу Bluetooth на Мак. Якими б бездоганними девайсами не були Макбуки, але навіть вони не застраховані від апаратних помилок. Щоб перевірити стан Bluetooth зайдіть в меню і якщо побачите іконку BT, перекреслену ламаною лінією або зигзагом — з вашим модулем щось не так. Тут може зарадити перезапуск Bluetooth, перезагрузка самого модуля, очищення жорсткого диска і системи з допомогою програм типу CleanMyMac X або ремонт.
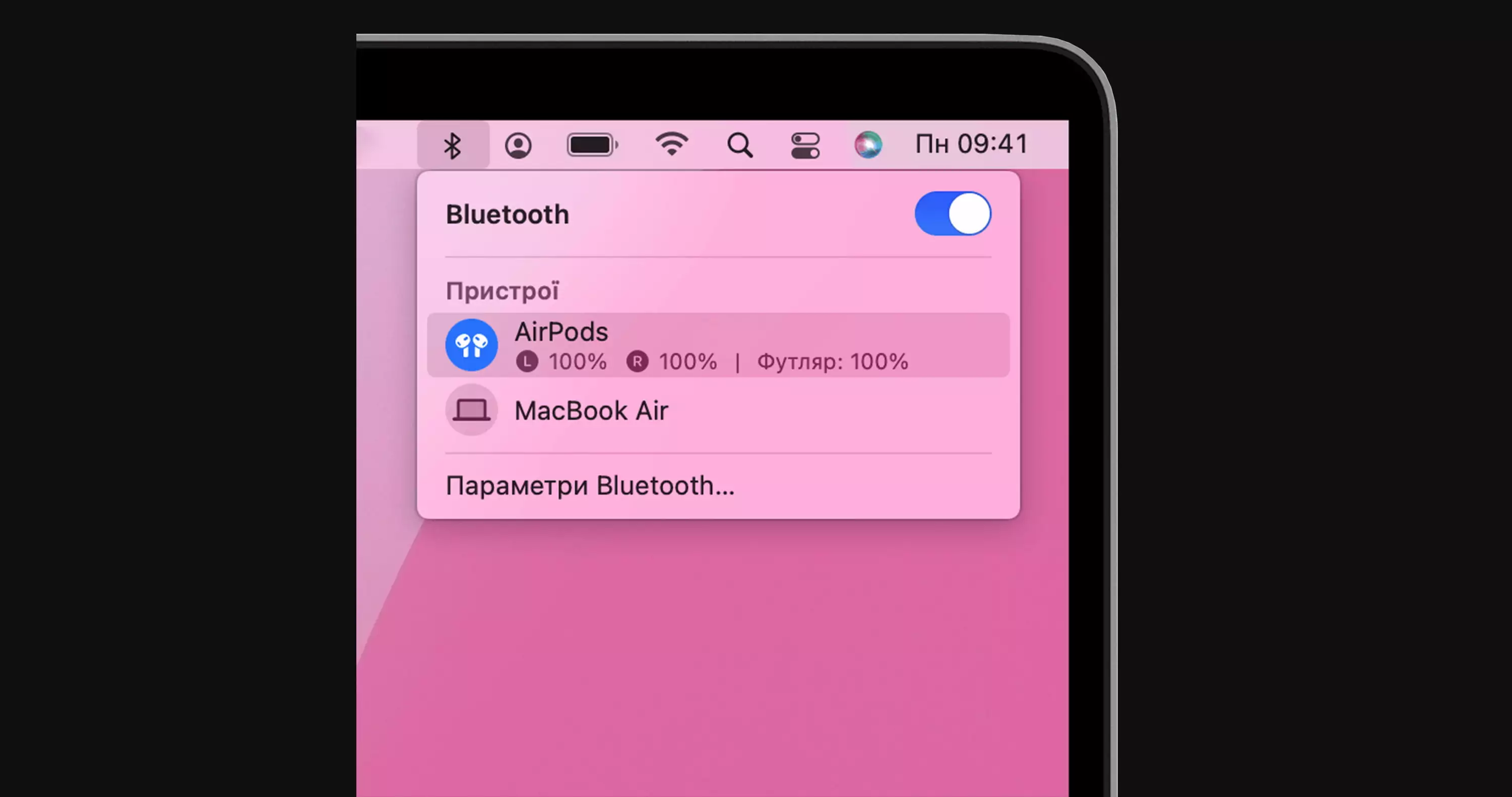
Як використовувати декілька пар навушників
- Додати навушники через Системні налаштування.
- Використовувати стороннє програмне забезпечення для мікшування аудіо.
- Використовувати обладнання для розділення звуку, наприклад спліттер для навушників.
Як підключити дротові навушники до Мак
Тут все максимально просто, скористайтесь роз'ємом 3.5 і решта процесів виконається автоматично. Єдині неполадки можуть виникнути тільки на фоні пошкодження або роз'єму, або проводу навушників.
І завжди, перед тим, як бити на сполох, перевіряйте, чи включений звук на вашому Мак і чи виводиться він на потрібну гарнітуру.














































































-max-100.jpg.webp)