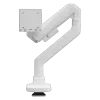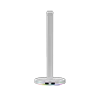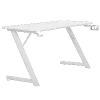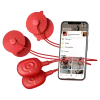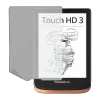Компанія поступово розширює функціональні можливості смартфонів Apple. З виходом iOS 11 з’явився вбудований сканер. Спершу він активувався за допомогою програми «Нотатки». Після оновлення до iOS 13 інструмент також перемістили до пункту меню у «Файлах».
Як скористатися сканером на iPhone?
Просканувати світлину або важливий документ можна одним із методів:
З використанням «Нотаток». Шукайте відповідну іконку на головному екрані. Коли програма завантажиться, клацніть на блокнот з олівцем у правому нижньому куті. Відкриється пусте поле для створення нотатки. Натисніть на іконку із зображенням фотоапарата. У контекстному меню виберіть опцію «Сканувати документи». Вирівняйте камеру та налаштуйте фокус. Зробіть фотографію. За необхідності приберіть зайві елементи, наприклад, фон або нерівні краї. Після завершення клацніть на опцію «Зберегти». Документи залишаться в нотатках.
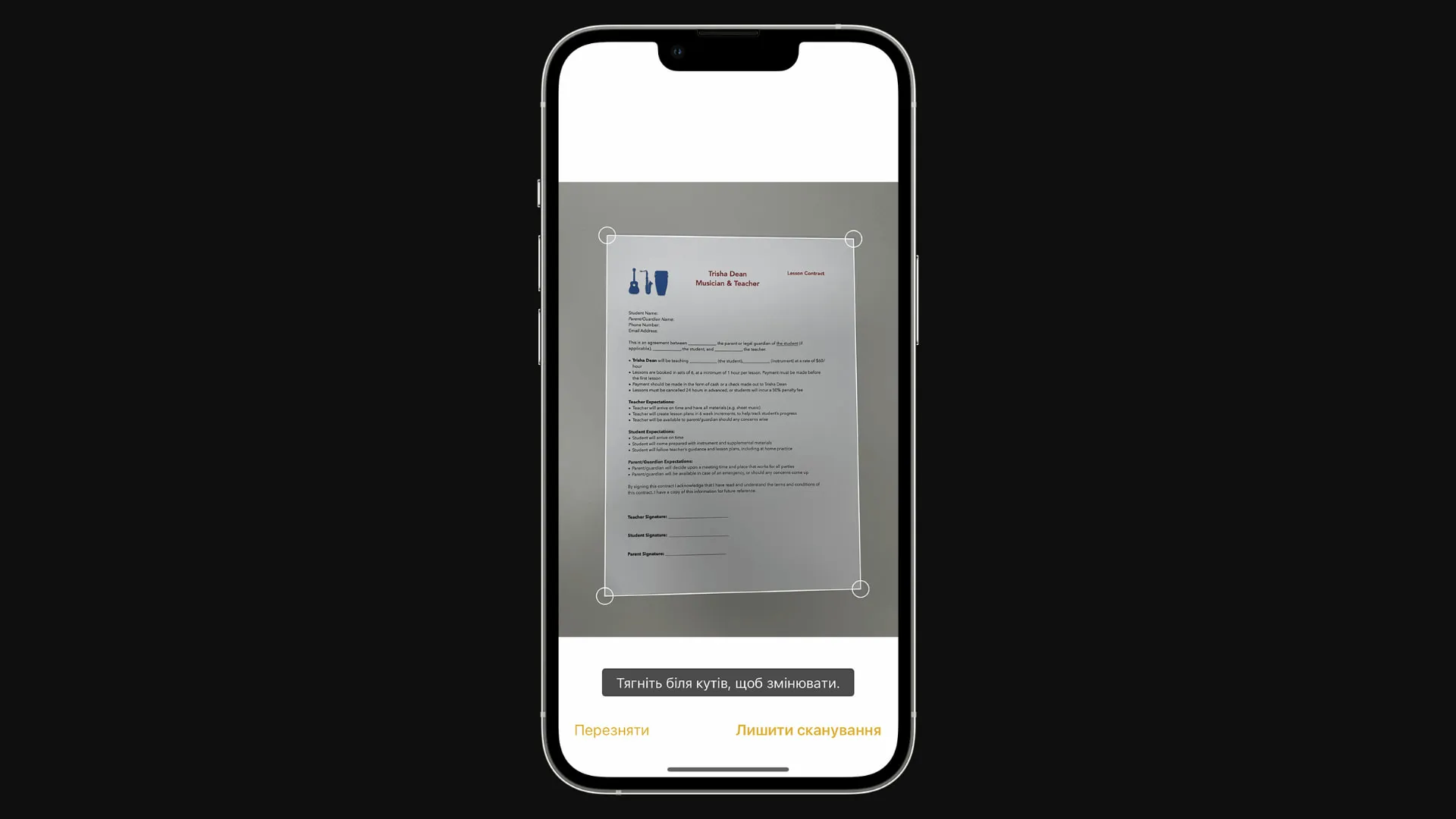
За допомогою «Файлів». Відшукайте програму на смартфоні. У правому нижньому куті екрану з’явиться тека під назвою «Огляд». Клацніть по ній. Згори знайдіть кнопку з трьома крапками. Після натискання відкривається контекстне вікно, де потрібно вибрати «Сканувати документи». Коли вирівняєте об’єктив, система автоматично зробить знімок і збереже документ. Результат можна редагувати, перейменовувати, відправляти рідним або колегам за допомогою опції «Поділитися».
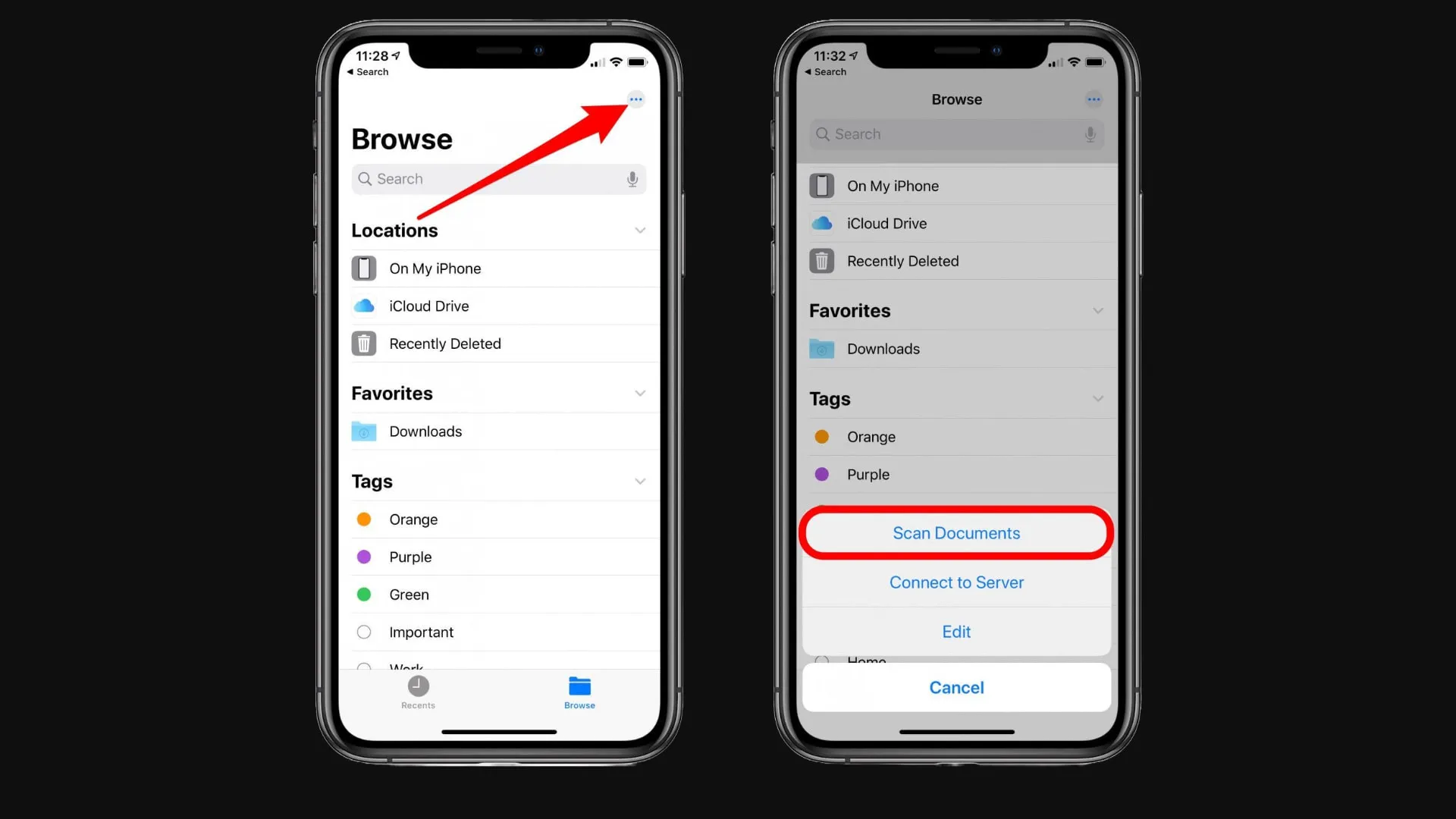
Також можна вдатися до програм сторонніх розробників. Це єдиний варіант, коли використовуєте смартфоном зі старою версією iOS.
Scannable від Evernote
Безкоштовний застосунок із простим інтерфейсом. Сканер працює автоматично. Документи зберігаються у форматі PDF або JPG. Також їх можна редагувати. Головний недолік — відсутність автоматичної синхронізації з iCloud.
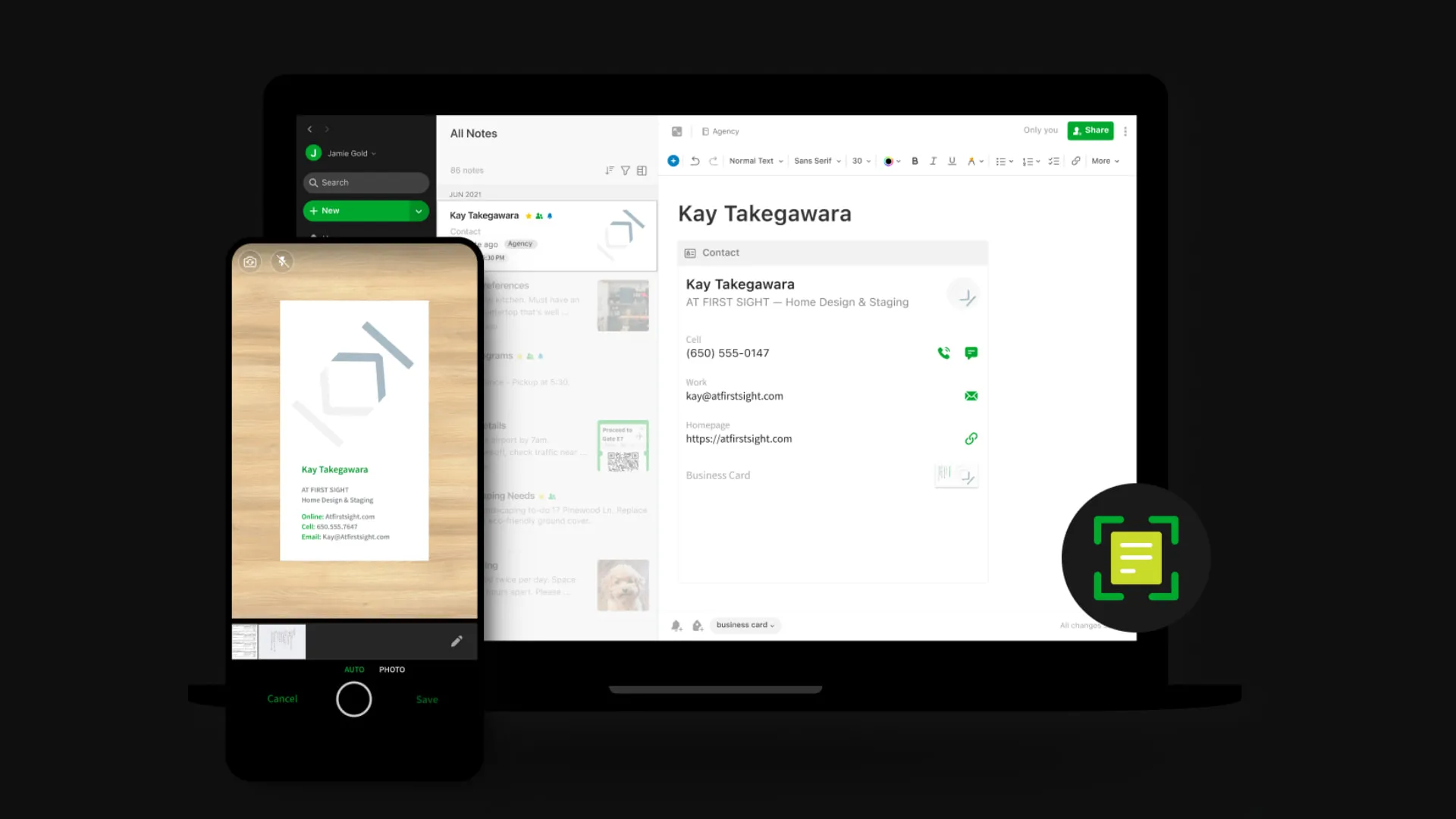
Програма Adobe Scan
Працює за попередньою реєстрацією. Принцип простий:
- Підготуйте документ для сканування. Фотографуйте за умови достатнього навколишнього освітлення.
- Відкрийте програму Adobe Scan. Достатньо навести камеру на документ, щоб система підібрала відповідні налаштування.
- Просканований документ відкривається в новому вікні. Там його можна змінювати, а за необхідності — повторити процедуру сканування. Для фіксації результату натисніть «Зберегти».
- Клацніть на кнопку «Продовжити». Система повернеться на головну сторінку для продовження роботи.
За замовчуванням програма зберігає файли у власному сховищі. За потреби їх можна завантажити на смартфон. Розширення PDF також можна змінити на JPEG.
full.jpg.webp)
Додаток iScanner
Комфортний варіант із різноманітними форматами: PPT, TXT, XLS, DOC. Ще одна перевага — розпізнавання тексту 20 мовами. Сканкопію вдасться покращити, використовуючи інтегровані інструменти. Працювати з iScanner можна в різних режимах:
- «Документи» — базовий варіант;
- «ID-карта» та «Паспорт» — використовується надійний алгоритм шифрування;
- «QR-код» — корисний інструмент для походу в кіно, ресторан, магазин;
- «Підрахунок» — функція, що дає змогу автоматично підрахувати кількість однакових об’єктів на світлини.
full.jpg.webp)
Як сканувати документи на Айфон?
Сканер на iPhone автоматично коригує зображення. Наприклад, прибирає зайві краї або підвищує контраст. Для покращення результату важливо дотримуватися базових правил:
- Протирайте об’єктив, перш ніж перейти до сканування. Переконайтеся, що не заважає захисна плівка.
- Вирівняйте аркуш, якщо він пом’ятий або зігнутий.
- Перевірте освітлення. Важливо, щоб на документі не з’являлися тіні або відблиски. Найкраще сканувати документи на вікні на сонячному світлі, без використання спалаху. Якщо документ потрібно терміново просканувати ввечері, скористайтеся настільною лампою.
- Під час сканування намагайтеся тримати смартфон рівно та нерухомо. Якщо не вдається, скористайтеся штативом.
Також на результат впливає вибраний формат. Краще зупинитися на PDF, якщо існує така можливість.










































































-max-100.jpg.webp)